「あれ?なんだかノートパソコンの動きがおかしいな…」急にパソコンが言うことを聞かなくなると、困ってしまいますよね。 電源が入らない、WindowsやmacOSが起動しない、動作がカクカクする…そんな予期せぬトラブルに見舞われた時、まず試してみたいのが「放電」という対処法です。
なんだか難しそう?いえいえ、そんなことはありません。この記事では、ノートパソコンの放電のやり方を、初心者の方にも分かりやすく、ステップごとにやさしく解説していきます。困った時の「お守り」として、ぜひ覚えておきましょう!
ノートパソコンの放電が必要な時とは?

パソコンは思っている以上にデリケートな機械です。内部には常に電気が流れていますが、時には不要な電気が部品や回路に溜まってしまうことがあります。これが静電気のように悪さをして、一時的な不具合を引き起こす原因になることがあるんです。
放電は、このパソコン内部に溜まってしまった余分な電気を意図的に解放してあげることで、パソコンを正常な状態にリフレッシュさせるための作業、とイメージしてください。
なぜ放電が必要なの?溜まった電気がトラブルの元?

パソコンは非常に多くの電子部品で構成された精密機械です。そのため、静電気の影響を受けやすかったり、シャットダウンしても内部の回路に微弱な電気が残り続けたりすることがあります。
この残留電気が、まるでホコリのように溜まっていくと、予期せぬ動作トラブルの原因となる場合があるのです。 特に、以下のような症状が突然現れた時に放電を試すと、改善する可能性があります。
- 電源ボタンを押しても、ランプもつかず全く反応がない
- メーカーロゴは表示されるのに、その先へ進まず起動の途中で止まってしまう
- OSは起動するけれど、動作が異常に遅い、または頻繁にフリーズして不安定
- いつも使っているマウスやキーボード、USB接続の周辺機器が突然認識されなくなった
これらの症状は、内部に溜まった電気が原因で一時的に発生している可能性があります。
放電前の大切な準備:データは必ず守りましょう
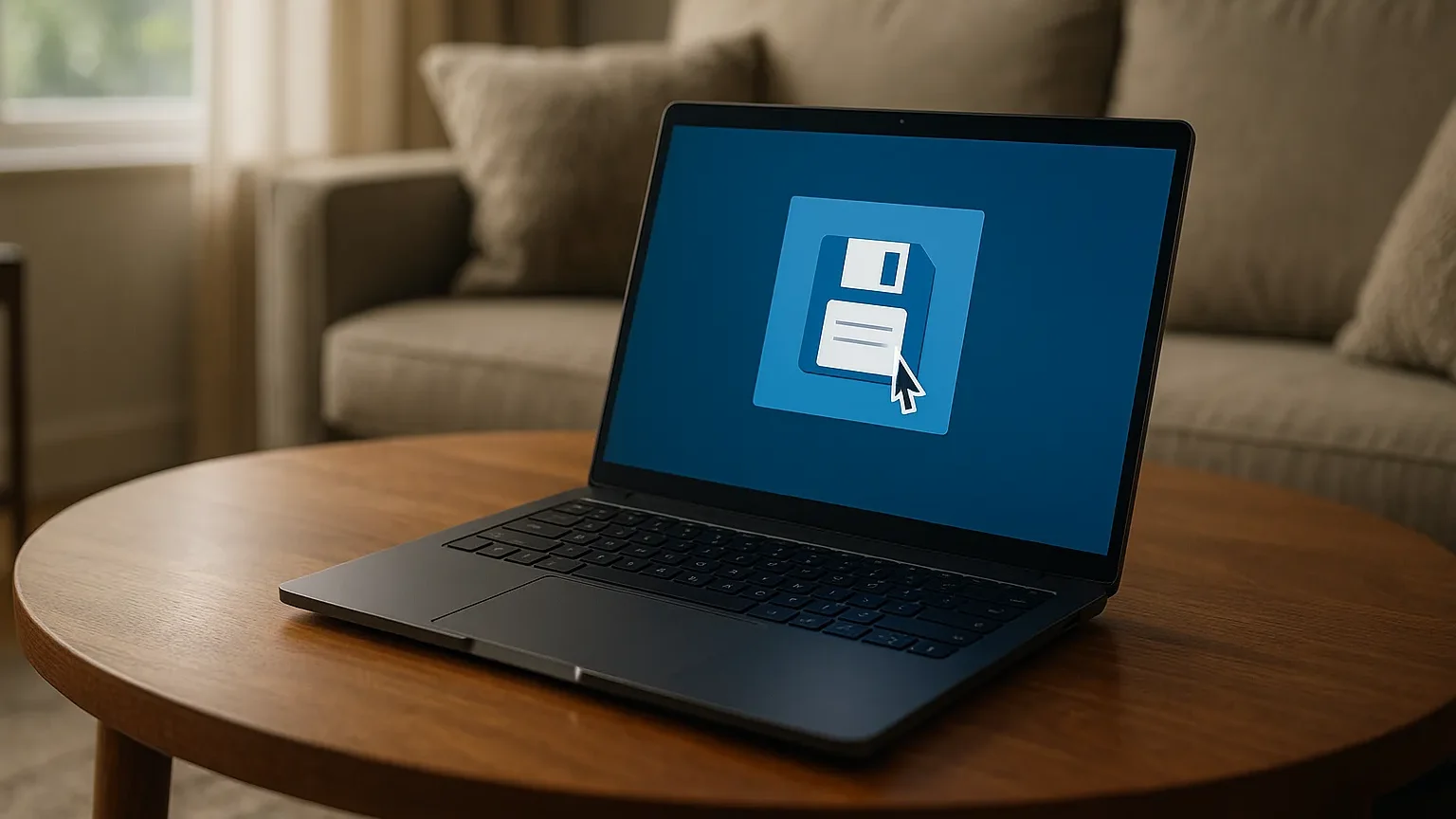
放電作業自体はシンプルですが、始める前にいくつか大切な準備があります。 まず、もしパソコンが起動できる状態であれば、作成中のファイル(Word文書やExcelシートなど)があれば、必ず上書き保存して、アプリケーションを終了させてください。作業中のデータが消えてしまうのは避けたいですよね。
予期せぬデータ消失のリスクを最小限にするためにも、大切なデータ(写真、仕事のファイル、思い出の記録など)は、日頃から外付けHDDやクラウドストレージなどにバックアップを取っておく習慣をつけておくと、万が一の時にも慌てずに済み、より安心です。
ノートパソコンの放電 手順とポイント
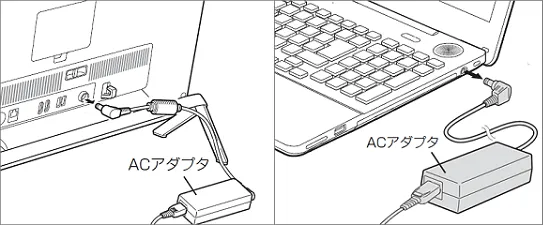
ノートパソコンの放電方法は、お使いの機種によって最適な手順が異なる場合があります。原則として、ご使用のパソコンメーカーの公式サイトや取扱説明書に記載されている案内に従ってください。
メーカー別の放電情報(参考)
各メーカーも放電に関する情報を提供しています。こちらも併せてご確認ください。
- DELL: 待機電力を放電します | Dell 日本
- 富士通 (FMV): パソコンを放電する方法を教えてください。 – FMVサポート : 富士通
- Mouse (マウスコンピューター): パソコンの調子が悪いので放電をしたい | FAQ・お問い合わせ | BTOパソコンのマウスコンピューター【公式】
- Lenovo: 電源の放電 – Lenovo Support JP
- NEC (LAVIE): NEC LAVIE公式サイト > サービス&サポート > Q&A > Q&A番号 023307
一般的な放電のやり方は以下の通りです。ご自身の状況に合わせて参考にしてください。
一般的な放電手順

パソコンをシャットダウンする: 通常の手順でパソコンの電源を完全に切ります。
ACアダプターを抜く: パソコン本体からACアダプター(電源コード)を抜きます。安全のため、コンセント側も抜いておきましょう。

すべての周辺機器を外す: USBメモリ、マウス、キーボード、外付けHDD、プリンターケーブル、モニターケーブル、SDカードなど、パソコンに接続されているものをすべて取り外します。
バッテリーを外す(可能な場合): バッテリーが取り外せるタイプのノートパソコンであれば、バッテリーも取り外します。
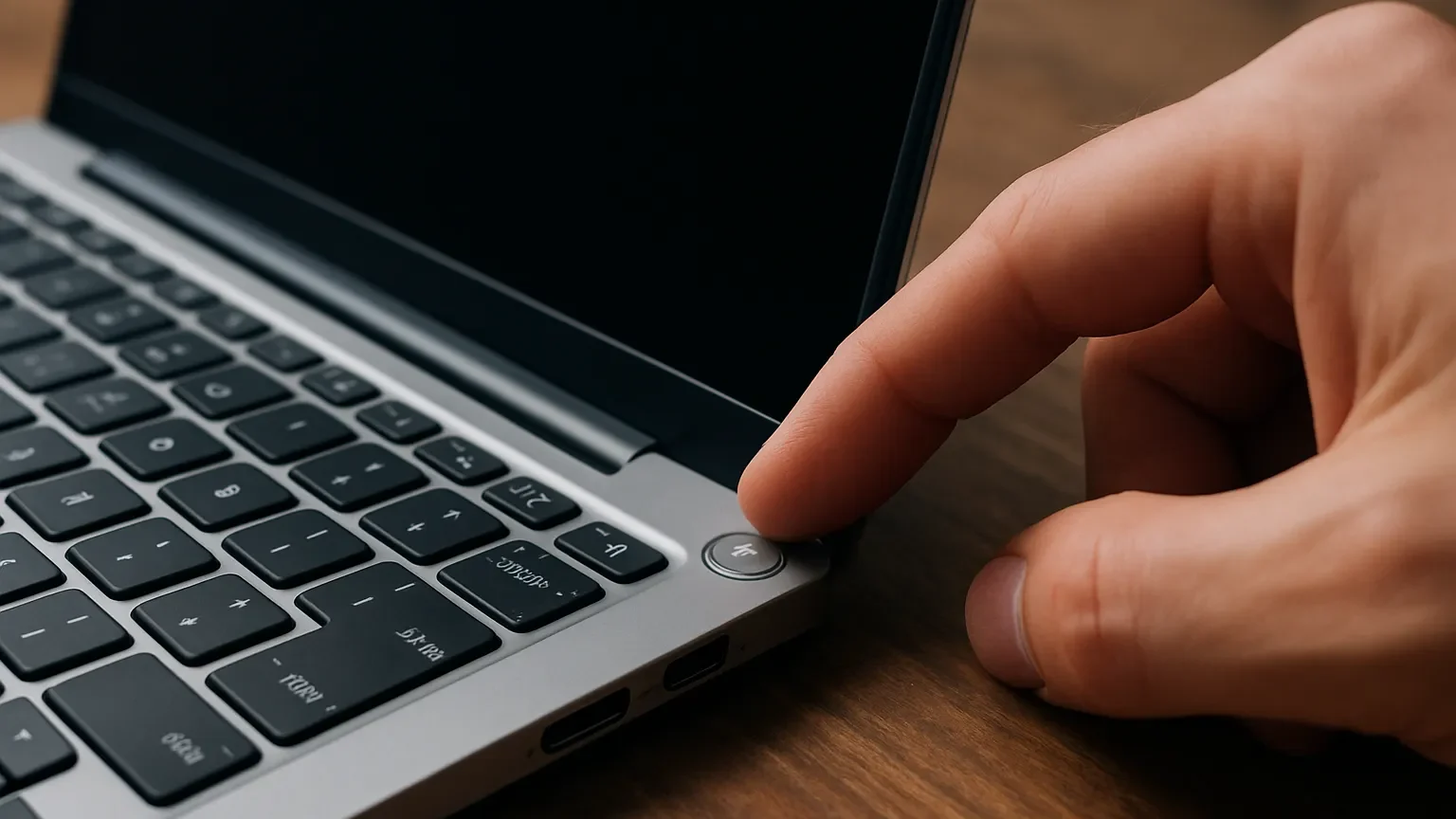
バッテリーのタイプによって方法が少し異なります。
- バッテリー内蔵型ノートパソコンの場合: パソコン本体のみの状態で、電源ボタンを15秒~30秒ほど長押しします。(機種により1分程度必要な場合もあります)
- バッテリー取り外し可能なノートパソコンの場合: バッテリーを取り外した状態で、5分~10分ほど放置します。より確実に行うには、電源ボタンを数回押すか、15秒~30秒長押しします。
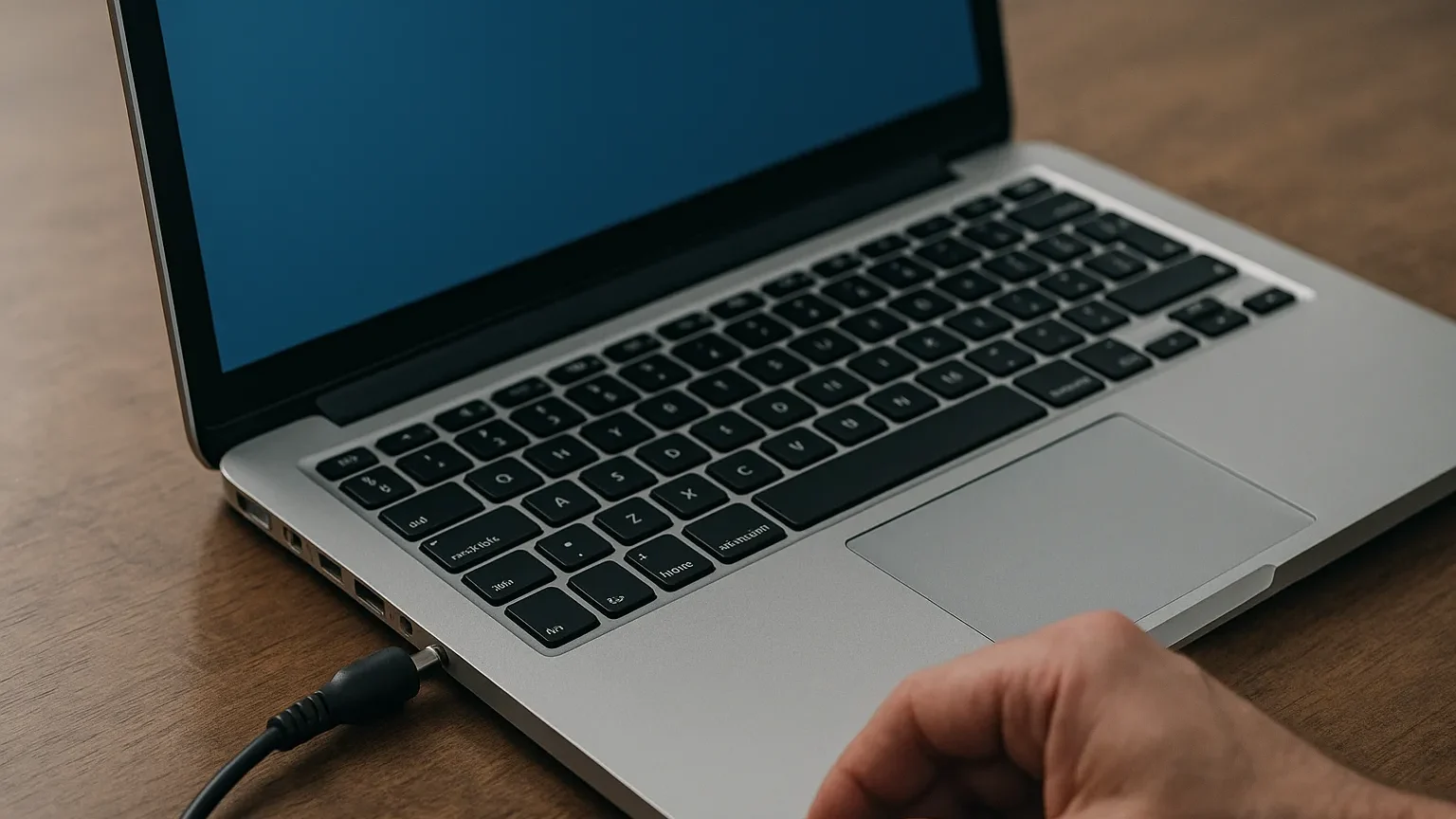
ACアダプター(とバッテリー)を接続する: まずACアダプターのみ(バッテリーを取り外した場合はバッテリーも)をパソコンに接続します。
電源を入れて動作を確認する: 周辺機器はまだ接続せず、パソコンの電源を入れ、問題の症状が改善されたか確認します。
周辺機器を接続して最終確認(問題が改善した場合): 無事に起動し症状が改善していれば、一度シャットダウンします。その後、周辺機器を接続し、再度起動して全体の動作を確認します。
ノートパソコン放電の注意点と知っておきたい補足情報

放電は比較的安全で簡単なトラブルシューティングですが、いくつか知っておきたい注意点や補足情報があります。
- 放電作業を行う上での注意点
- 放電が特に有効な症状とは?どんな時に試すべき?
- 放電を試しても症状が改善しない場合はどうすれば?
- 放電はどれくらいの頻度で行うべき?定期的に必要?
- 「バッテリーリフレッシュ」とは違うの?目的の違い
- 使っているパソコンの機種ごとの違いについて
放電作業を行う上での注意点

- 静電気対策を忘れずに: 特に空気が乾燥している冬場などは、私たちの体にも静電気が溜まりやすくなっています。作業前に、ドアノブなどの金属製のものに触れて、体に溜まった静電気を逃がしてからパソコンに触れるようにすると、より安全です。
- 無理な分解は絶対にしない: バッテリーが内蔵されているタイプのノートパソコンの場合、自分で裏蓋を開けてバッテリーを外そうとするのは絶対にやめましょう。内部の部品を傷つけたり、感電したりする危険性があり、メーカー保証の対象外になってしまう可能性も高いです。
- データの保証はできないことを念頭に: 放電作業は、多くの電気的な一時的不具合に対して有効な手段ですが、作業が原因でデータが消えてしまう可能性が全くゼロとは言い切れません。繰り返しになりますが、大切なデータは日頃からバックアップを取っておくことが、何よりも重要です。
放電が特に有効な症状とは?どんな時に試すべき?

放電は、主にパソコン内部の電気的な要因によって引き起こされる「一時的な」不具合に対して効果を発揮しやすい対処法です。 例えば、「昨日まで全く問題なく使えていたのに、コンセントを抜いて移動させたら、次に電源を入れようとしても反応しなくなった」とか、「スリープから復帰させようとしたら画面が真っ暗なまま起動しない」といった、突発的に発生したトラブルのケースです。
一方で、ハードディスクやSSDといった記憶装置の物理的な故障(異音がする、など)、OSのシステムファイルが深刻に破損している場合、あるいはウイルスに感染してしまっている場合など、物理的・ソフトウェア的な問題が根本原因である場合は、残念ながら放電だけでは解決しないことが多いです。
放電を試しても症状が改善しない場合はどうすれば?

放電という手段を試しても、残念ながら症状が全く改善しない、あるいは一時的に改善しても再発する、という場合は、別の原因が潜んでいると考えられます。 例えば、メモリ(RAM)の接触不良や故障、ハードディスクやSSDの寿命や物理的な故障、マザーボード(基板)の故障、OS自体の深刻な不具合、あるいはACアダプターの故障なども考えられます。
ご自身で解決が難しいと感じたら、パソコンメーカーのサポートサイトで他のトラブルシューティング情報を探したり、電話やチャットで問い合わせてみたり、あるいは地域のパソコン修理専門店などに相談することを検討しましょう。
放電はどれくらいの頻度で行うべき?定期的に必要?

放電は、あくまでパソコンの調子がおかしいと感じた時に行う「トラブルシューティング(問題解決)」の一環です。 特に問題なく快適に動作しているパソコンに対して、予防的に、あるいは定期メンテナンスとして行う必要は基本的にありません。
何かトラブルが起きた際の「応急処置」や「試してみる価値のある一手」のようなもの、と考えておくと良いでしょう。
「バッテリーリフレッシュ」とは違うの?目的の違い

時々、「バッテリーリフレッシュ(キャリブレーション)」と混同されることがありますが、これと放電は目的が全く異なります。 バッテリーリフレッシュは、長期間の使用によって生じたバッテリーの残量表示(例:OS上では50%と表示されている)と、実際のバッテリー内部の蓄電量との間の「ズレ」を補正するための作業です。
バッテリーを意図的に使い切ってから満充電にする、といった手順で行われることが多く、バッテリー自体の性能維持や正確な残量把握を目的としています。 今回の「放電」は、あくまでパソコン本体の内部回路に溜まった不要な電気を解放することが目的です。
使っているパソコンの機種ごとの違いについて
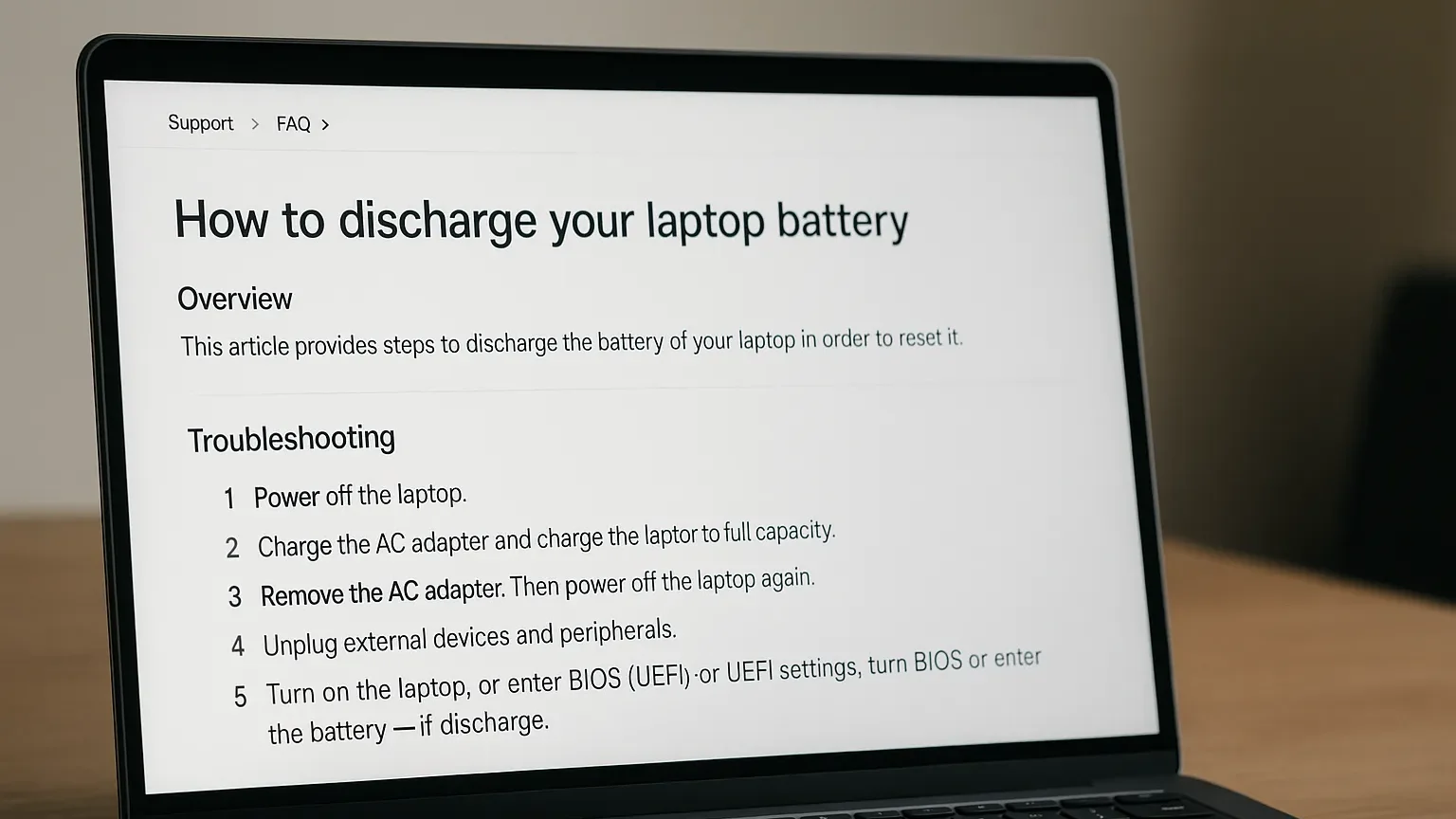
この記事で紹介した放電の基本的な手順は、多くのメーカーのノートパソコンで共通して応用できます。しかし、電源ボタンの長押し推奨時間や、特定の機種専用の放電手順(特殊なキーコンビネーションを使うなど)が存在する場合もあります。
もし、お使いのノートパソコンの取扱説明書(電子マニュアルの場合も多いです)や、メーカーの公式サポートサイト(FAQやトラブルシューティングのページ)に放電に関する具体的な記載があれば、そちらの手順を優先して参考にしてください。その方が、より確実で安全です。
まとめ:ノートパソコンの調子が悪い?放電のやり方をやさしく解説!【初心者向け】
ノートパソコンの突然の不調は、本当に焦りますよね。でも、そんな時に専門的な知識や特別なツールがなくても、誰でも簡単に試せるのが「放電」です。
「あれ?なんだかパソコンの調子が悪いな」と感じたら、まずは慌てずに、この記事で紹介した手順に沿って放電を試してみてはいかがでしょうか。 まるでパソコンが深呼吸してリフレッシュするかのように、この一手間で、抱えていた問題が解決するかもしれません。 もちろん、放電は万能ではありません。
もし試しても改善しない場合は、他の原因を探る次のステップに進む必要がありますが、最初に試す価値のある有効な手段であることは間違いありません。困った時の選択肢の一つとして、ぜひ覚えておいてくださいね。

