ノートPCの良さといえば、やっぱり軽さと持ち運びやすさ。でもその反面、グラフィック性能には限界があるのが正直なところです。そんな悩みを一気に解決してくれるのが「外付けグラフィックボード(eGPU)」という選択肢。
外ではノート単体でサクッと作業、帰宅後はケーブル一本でデスクトップ級のパワーをフル活用。これならゲームも動画編集も快適にこなせます。
この記事では、導入のメリット・デメリットをざっくりわかりやすくまとめています。ノートPCの性能を引き上げたい人は、ぜひチェックしてみてください!
外付けグラフィックボードのメリット

デスクトップ級のグラフィック性能

外付けGPUはノートPCにデスクトップ向けGPUを搭載できる点が最大の魅力です。内部の薄型設計では実現しづらい高いTDP(熱設計電力)と大容量ビデオメモリを活かし、4Kや8K解像度のレンダリング、リアルタイムレイトレーシングもスムーズに処理できます。ベンチマークテストでは内蔵GPU比でフレームレートが2倍以上向上するだけでなく、一部のタイトルでは3倍近く伸びるケースも報告されています。
また、VRコンテンツや高精細3Dモデリング、CADソフトといったプロフェッショナル用途でも、重いジオメトリや複雑なシミュレーションを安定して動かせるため、クリエイティブな作業効率が格段にアップします。モバイルながら、デスクトップPCに引けを取らない描画性能を手軽に得られることから、ゲームからクリエイティブワークまで幅広いシーンで活躍します。
マルチディスプレイ対応

外付けGPUボックスには複数のHDMIやDisplayPortポートが標準装備されており、2台以上のモニターを同時接続できます。これにより、Excelでの大規模データ分析画面、Webブラウザでのリサーチ画面、チャットツールなどを分割表示し、ウィンドウ切り替えの手間を大幅に削減できます。さらに、4K解像度のクリエイティブモニターとフルHD表示用モニターを組み合わせれば、編集画面とプレビュー画面を同時に表示でき、効率的なワークフローが実現します。
加えて、MST(Multi-Stream Transport)対応のDisplayPortポートを備えたモデルでは、1本のケーブルで2画面出力が可能です。Thunderbolt 3/4の帯域を活かし、複数ディスプレイでも映像遅延やカクつきを抑えた快適な表示が得られます。トレーディングやビジネスダッシュボードの複数ウィンドウ監視、プログラミング時のコード編集と動作確認、ビデオ通話と資料共有を同時に行うなど、多彩なマルチタスクがスムーズにこなせるのが大きな魅力です。
ゲームやクリエイティブ作業の高速化

eGPU接続によりGPUアクセラレーションをフル活用でき、ゲームでは100fps以上の高リフレッシュレート運用が視野に入ります。特に最新のAAAタイトルでは、グラフィック負荷の高いシーンでもフレームが安定し、ティアリングやスタッタリングがほとんど発生しません。これにより、より滑らかなゲーム体験を実現し、競技志向のユーザーも満足できるパフォーマンスが得られます。
また、クリエイティブアプリケーションでも劇的な効果を発揮します。Premiere ProやDaVinci Resolveだけでなく、After EffectsでのコンポジットレンダリングやBlenderでのGPUレンダリングにも対応し、エンコードやプレビューの処理時間を最大で3倍以上短縮できます。多数のエフェクトやカラーグレーディングを同時に適用した場合でも、プレビュー再生が滑らかに続くため、クリエイティブワークの中断が減少します。
さらに、GPUへの演算オフロードによりCPU負荷が軽減されるため、動画書き出し中にウェブブラウジングやバックグラウンドでのファイル変換など別タスクを同時に実行できる点も見逃せません。結果的に、書き出し待ち時間に他の作業を進められるため、制作ワークフロー全体の効率が大幅にアップします。高フレームレートゲームから映像制作まで、幅広いシーンでパフォーマンスを底上げするのが外付けGPUの大きな魅力です。
コスト効率の良いアップグレード

GPUカード単体交換で性能アップを図れるため、ノートPC本体の買い替えコストを大幅に抑えられます。eGPUボックス自体はそのまま使い回せるので、本体の代替え費用だけでなく、箱やケーブルを再購入する必要がなく、初期投資を最小限に留められるのが魅力です。さらに、中古やリファービッシュ市場には前世代モデルのGPUが手頃な価格で豊富に出回っており、コストパフォーマンスに優れたアップグレードが可能です。
加えて、オーバークロック設定やサードパーティ製クーラーの導入など、GPU単体でカスタマイズを楽しみつつさらなる性能向上を図れる点もメリットです。こうした柔軟な運用により、最新GPUの登場サイクルに合わせて段階的に機材を更新でき、長期的な視点で見ても経済的かつ環境に優しい選択肢と言えます。
携帯性を維持

外出時は軽量なノートPC本体だけをバッグに入れ、カフェや出張先でも気軽に持ち歩けます。作業先ではThunderboltケーブル一本でeGPUボックスに接続するだけで、即座に高性能なグラフィックス環境を再現できます。ケーブル長を調整すれば狭い机上でも問題なく、設置スペースを気にせずに使えます。ドライバの再設定や再起動が不要なホットプラグ対応により、数秒でドッキングが完了し、思い立ったときにすぐ作業を始められます。
さらに、作業プロファイルを事前に保存しておくことで、動画編集やCAD、ゲームプレイなど用途に合わせた最適な設定をワンクリックで呼び出せます。eGPUボックスは持ち運び用の専用ケースやキャリングバッグと組み合わせると保護性が高まり、頻繁な移動にも耐えられるので安心です。オンとオフを問わず、デスクトップ級のパワーを自在に切り替えられるのが大きな魅力です。
外付けグラフィックボードのデメリット
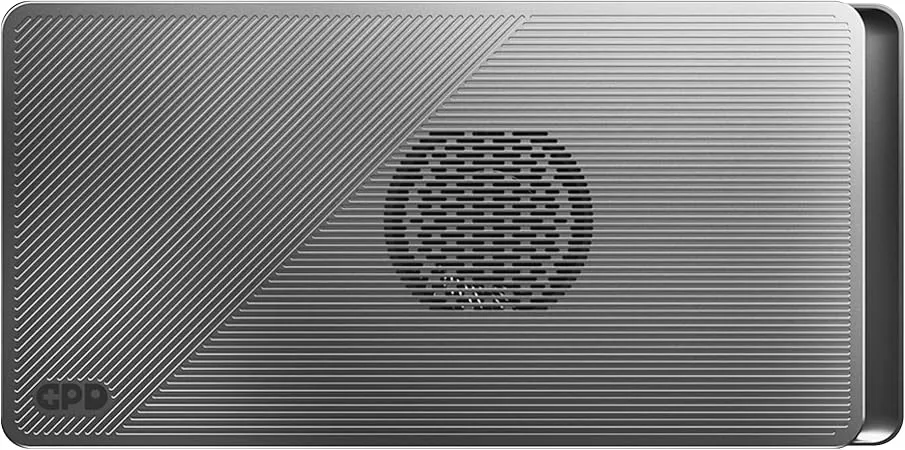
初期投資が高い

eGPUボックスとGPU本体の両方を購入する必要があり、導入時の初期費用は一般的なノートPCの買い替えより割高になる場合が多いです。特に最新世代のハイエンドモデルを選ぶとGPU単体だけで数十万円にまで上がり、トータルでは数十万〜50万円以上になることも珍しくありません。
高出力の電源ユニットや専用ケーブル、追加の冷却ファンなど周辺機器を揃える必要が生じ、予算を圧迫しがちです。そのため、購入前には自身の利用シーンや予算をしっかり見極め、長期的な投資対効果を検討することをおすすめします。
ケーブル取り回しの手間

外付けGPUの導入にはThunderboltケーブル、電源ケーブル、場合によってはディスプレイケーブルやUSBハブ用ケーブルなど、多種多様なケーブルが必要になります。これらが複数本並行するとデスク周りが配線で煩雑になりやすく、作業中にケーブル同士が干渉して机上の機材配置を阻害することもあります。さらに、ケーブル長が足りない場合は延長アダプターが必要になり、逆に長すぎると余った部分が床に垂れ下がり、つまずきやすくなるリスクもあります。
見た目と利便性を両立させるには、ケーブルオーガナイザーや配線用グロメットの活用が効果的です。eGPUボックス側のケーブルマネジメント機能を利用して束ねたり、粘着式フックで壁面に固定すると、デスク上をスッキリ保てます。さらに、シールド加工された高品質ケーブルを選ぶことで、相互干渉を抑えつつ安定した通信を維持でき、見た目もスマートに整います。### 対応機種の制限
Thunderbolt 3/4やUSB4など高帯域インターフェースを搭載したノートPCでないとeGPUが利用できません。機種によってはBIOS設定の変更や専用ドライバのインストールが必要で、対応状況を事前に確認する手間がかかります。
帯域制限による若干の性能低下

PCIeスロットに直挿しするデスクトップPCと比べ、ThunderboltやUSB-C経由のeGPU接続では理論帯域幅が狭くなるため、GPUの性能をフルに引き出せないことがあります。実際の環境で行われたベンチマークでは、最高設定の3Dゲームや4K動画レンダリングにおいて10〜20%ほどフレームレートや処理速度が低下するケースが確認されており、特に高リフレッシュレート運用を重視するユーザーには目立つ差となるでしょう。
また、Thunderbolt 3(最大40Gbps)とThunderbolt 4(同じく40Gbpsだがプロトコル最適化による安定性向上)が混在する環境では、機器やケーブル品質によって帯域の安定性にばらつきが生じることもあります。長いケーブルを使用したり、安価なケーブルを選ぶと通信ロスが増え、さらに最大帯域が低下してしまう恐れがあります。
さらに、帯域制限はGPU側だけでなく、CPUやメインメモリとのデータ転送でも影響を及ぼします。大規模なデータセットや高解像度テクスチャを頻繁に読み書きする場合、キャッシュミスやバッファリングの遅延が生じ、パフォーマンスのボトルネックに繋がる可能性があります。
これらの帯域制約を緩和するためには、Thunderbolt 4対応ポートや高品質の認証ケーブルを利用し、可能な限り最短距離で接続することが重要です。また、解像度やエフェクト設定を適切に調整し、性能と品質のバランスを最適化することで、帯域制限の影響を最小限に抑えられます。
最高性能を追求する場合は、PCIeスロット直挿しのデスクトップ機と併用しつつ、ノートPCではモバイル性を活かした使い分けを検討するのが効率的です。
ドライバや互換性トラブル
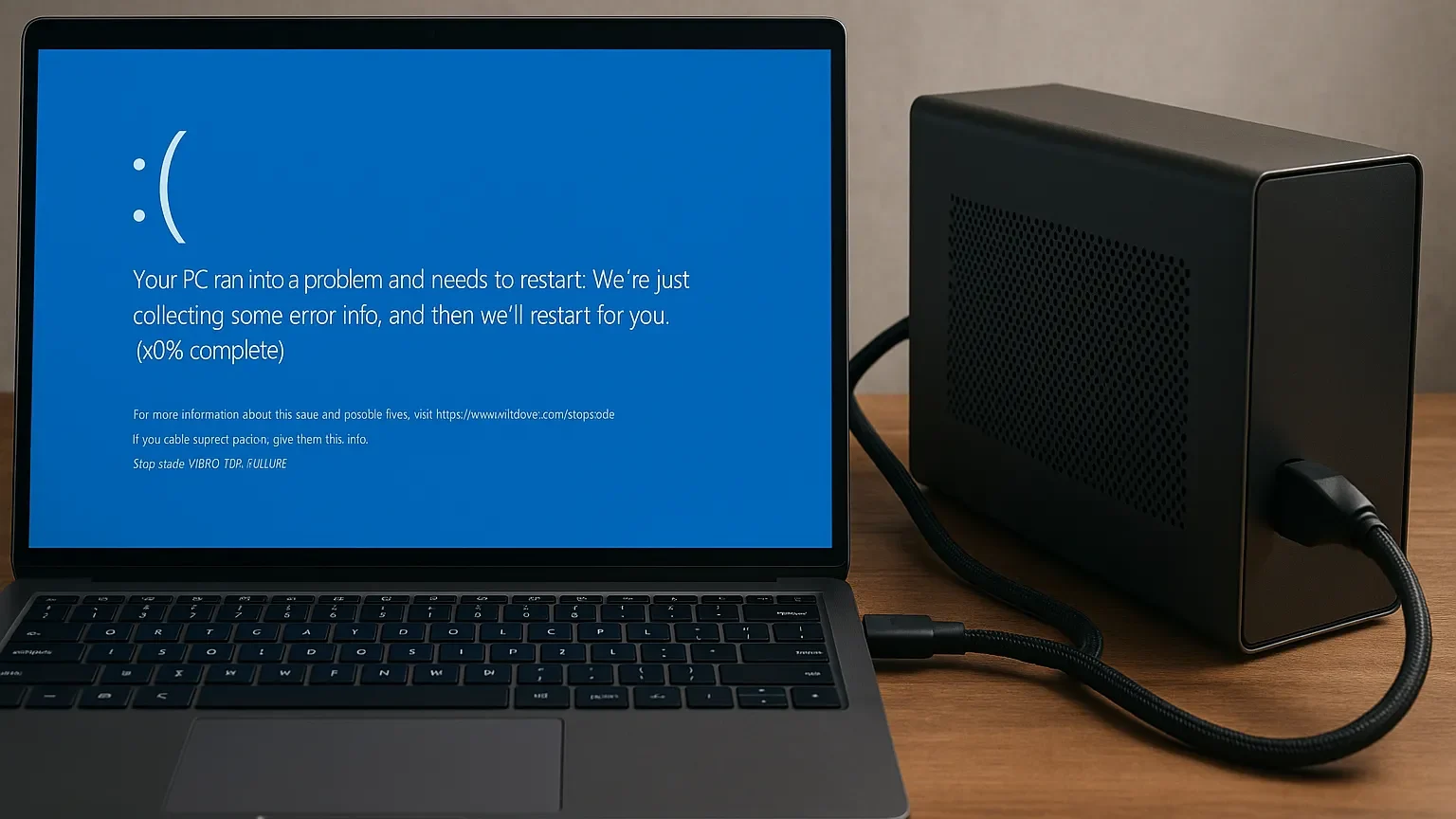
eGPU環境ではOSやGPUドライバの更新による影響を受けやすく、アップデート後に認識されない、映像出力が途切れる、または動作が不安定になるケースが珍しくありません。特にWindows UpdateやmacOSのメジャーリリース時には、互換性の問題でeGPUが接続直後に切断されるトラブルや、アプリケーション起動時にGPUが正しく選択されない事例が報告されています。
また、GPUドライバのバージョンが異なると、特定のグラフィックカードとeGPUボックスの組み合わせでクラッシュやドライバエラーが発生することがあります。これによりブルースクリーンやカーネルパニックが起きる場合もあり、作業中のデータ損失リスクが高まります。こうした問題を避けるには、メーカーやコミュニティが公開している動作検証リストを参考にし、OS・ドライバの組み合わせが確認済みの環境を選ぶことが大切です。
常設環境が前提

外付けGPUは主に固定されたデスク環境での使用を想定しています。頻繁に本体とeGPUを持ち運んで利用するケースには適しておらず、利用頻度が低い外出先では接続やセッティングに手間がかかることもあります。たとえば、カフェやコワーキングスペースでは電源コンセントの確保が難しい場合や、モニターやキーボードといった周辺機器の準備が不十分で、せっかく高性能なGPUを持ち出しても活かしきれないことがあります。
また、複数回の接続・取り外しを繰り返すと、Thunderboltポートやケーブルに物理的な負担がかかり、長期的には機器の摩耗や接触不良を招くリスクがあります。さらに、外出先での持ち運び中に専用ボックスやGPUを衝撃から保護するための専用ケースが必要となるため、追加のアクセサリが要求される点も見逃せません。
そのため、eGPUの導入を検討する際は、自宅やオフィスなど常設の作業スペースで使用する前提をしっかりと固め、持ち運び頻度や利用シーンを明確にしたうえで計画を立てることをおすすめします。
難しいことを考えたくなければ一体化したノートパソコン

以上のメリット・デメリットを踏まえると、外付けGPUは確かにノートPCに大幅な性能強化をもたらしますが、導入コストや設置の手間、帯域・互換性トラブルなどのハードルも無視できません。もし「手軽さ」「即効性」「トラブルレス」を重視するなら、最初から高性能なノートパソコンやゲーミングノートPC、エントリーモデルのデスクトップPCを選ぶほうが安心かつ簡単です。特に以下のポイントでメリットがあります。
- 一体型設計による簡単セットアップ:eGPUのようなケーブル配線やドライバ調整が不要
- コストパフォーマンスの明瞭さ:購入時点で必要性能が保証され、別途ボックスやケーブルを用意する必要がない
- 可搬性/据え置き性の一元化:ゲーミングノートなら外出先でもハイパフォーマンス、デスクトップなら拡張性重視の選択が可能
初めて高性能PCを導入する場合や、トラブルなく長く使いたい場合は、eGPUよりも専用機のほうが楽と言えます。
まとめ:ノートパソコンの外付けグラボとは?メリットやデメリットを徹底解説
外付けGPUはノートPCにデスクトップ級の描画力を与えつつ、モバイルの身軽さを損ないません。接続規格や電源要件を押さえれば導入は難しくなく、ゲームもクリエイティブ作業もワンランク上の快適さを手にできます。
ただし、メリット・デメリットを踏まえると最初から少し良いノートパソコンを購入することが一番安く済むとも言えます。
- eGPUでノートPCがデスクトップ級のグラフィック性能を得る
- 複数ディスプレイの同時出力で作業領域を拡充
- ゲーム&クリエイティブ処理を最大3倍高速化することも
- GPU交換だけでコスト効率よくアップグレード
- 軽量ノート携行時はモバイル性能を維持
- 初期投資や周辺機器の購入が必要
- ケーブル配線と設置スペースが煩雑化しやすい
- Thunderbolt帯域制限で最大性能に届かない場合あり
- ドライバ・OSアップデートによる互換性トラブルが起き得る
- 常設環境向けで持ち運び頻度が高い用途には不向き

